You can use Time Machine, the built-in backup feature of your Mac, to automatically back up all of your files, including apps, music, photos, email, documents, and system files. When you have a backup, you can restore files from your backup if the original files are ever deleted from your Mac, or the hard disk (or SSD) in your Mac is erased.
Posted by- Step 6: In macOS, open System Preferences → Time Machine and click Select Disk. Select the Time Machine shared folder and click Use Disk. Select the Time Machine shared folder and click Use Disk.
- Apple always finds a way to improve performance or to get rid of bottlenecks that plague your Mac. Either way, unless your Mac is hopelessly outdated or not supported anymore, the latest macOS updates tend to make things run smoother. To check for updates, open the Mac App Store and click on the Updates category. Install updates for everything that you see listed there.
Attention to Mac users: we've recently updated our Mac software offerings with two brand new ways to clean and protect your Mac.
Cleanup Pro: This is our premium Cleanup option for Mac, and can help delete and scrub unwanted or old files, logs, and other junk from your machine to free up disk space and speed things up.
Our Mac team wrote a detailed blog entry on Cleanup Pro, outlining exactly what it does, here: https://blog.avast.com/new-avast-cleanup-pro-give-your-mac-the-ultimate-cleanover
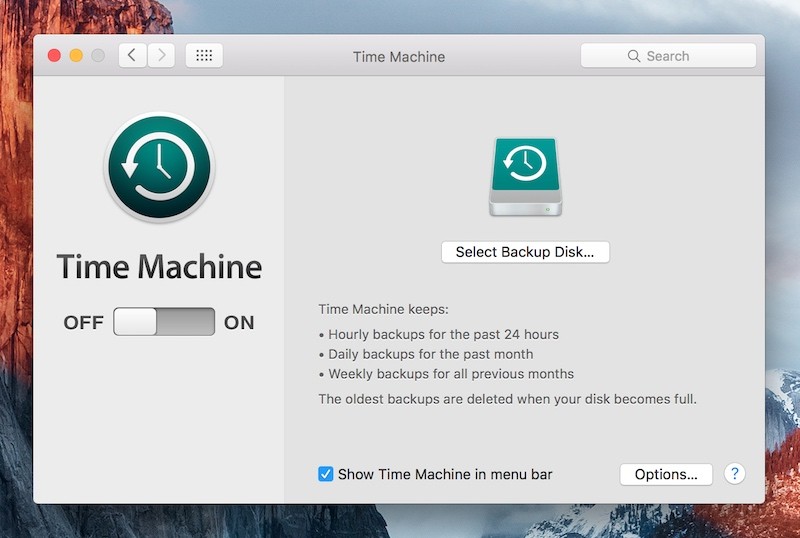
How To Exclude Backup Disk From Avast For Mac Review
Mac Security Pro: This is our premium AV option for Macs. We are still offering Free Mac Security, and Security Pro is an upgrade with Wi-Fi inspector, additional ransomware protection, and the ability to schedule scans.
Macs aren't immune to ransomware, trojans, adware, and other threats -- Since January 2017, our Threat Labs intercepted over 250,000,000 (that's millions!) threat attempts on Mac devices.
More info on that here: https://blog.avast.com/fortify-your-mac-against-adware-and-more